Los pendrive USB y las tarjetas de memoria son elementos muy útiles ya que permiten transportar mucha información en poco espacio. Además, se pueden transportar fácilmente ya que son resistentes al carecer de partes móviles. Aun así estas unidades se pueden estropear, tanto físicamente como a nivel de software. Aquí te explicaremos como reparar un pendrive con problemas de software usando Diskpart.
- Modo cómodo y rápido de realizar copias de seguridad y transportar su información
- Velocidad de escritura 4 mb/s
- Velocidad de lectura 17 mb/s
- Conexión usb 2.0
- Sistemas operativos mac soportado: mac os x 10.6/10.7/10.8/10.9
Índice de contenido
Qué es Diskpart
Es una herramienta que se ejecuta mediante comandos que nos permite administrar completamente nuestros discos duros. Podríamos usar muchas herramientas diferentes con entorno gráfico en Windows, pero Diskpart es más potente y nos ofrece más opciones. Algo muy interesante a tener en cuenta es que esta herramienta existe desde Windows XP hasta Windows 10. Su uso es sencillo y se puede usar tanto mediante ‘Símbolo del sistema’ como con ‘Windows PowerShell’.
Una de las fortalezas de Diskpart es que puede ver unidades de disco duro que la interfaz gráfica de Windows no muestra. Además, esta función permite crear particiones o eliminarlas, modificar el tamaño de las particiones, formatear discos duros, etc. Además, tiene la capacidad de mostrar unidades de disco duro que estén fallando o unidades RAW, permitiendo un intento de recuperación de las mismas.
Diskpart se caracteriza por estar disponible en los DVD y USB de instalación del sistema operativo. Esto permite también usarlo mediante Símbolo de Sistema dentro del modo de recuperación. Como podemos ver, es una herramienta que es importante conocer.
Cómo utilizar Diskpart y empezar utilizarlo
Acceder a esta herramienta es relativamente sencillo, ya que se puede acceder mediante Símbolo del Sistema o mediante Windows PowerShell. Debemos tener en cuenta que para cómo utilizar Diskpart necesitamos permisos de administrador. Vamos con los pasos para usar la herramienta.
- Cómo utilizar Diskpart mediante PowerShell: Hacemos clic en el botón derecho sobre el menú inicio y nos aparecerán una serie de opciones. Podemos encontrar la opción ‘Windows PowerShell (Administrador)’, que es la que nos interesa.
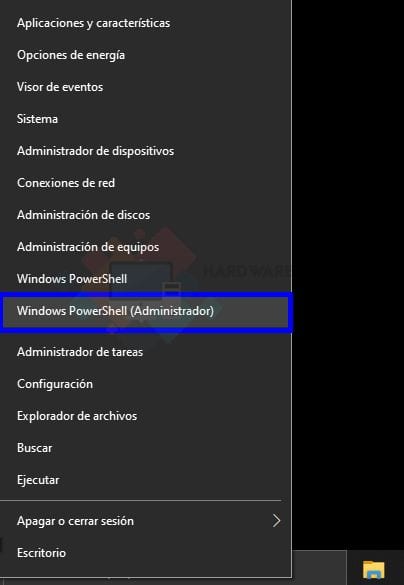
- Cómo utilizar Diskpart mediante Símbolo del Sistema: Podemos acceder mediante el terminal de comandos convencional de Windows. Es tan sencillo como abrir el menú de inicio y escribir ‘CMD’ (o bien mediante el buscador de la barra de tareas de Windows 10). Una vez nos aparezca, clic derecho y esto es importante: ‘Ejecutar como administrador’
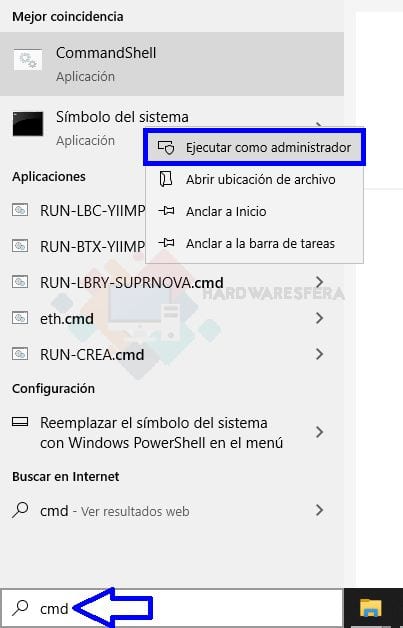
Problemas más comunes en los pendrive USB
Vamos a repasar los errores más comunes que pueden dar las unidades de almacenamiento portátiles y las tarjetas de memoria.
Error del servicio de disco virtual
- No hay medios en el dispositivo: Este fallo nos indica que el equipo no se puede comunicar con la memoria USB. Nuestro ordenador lo reconoce como una unidad vacía, no pudiendo acceder a los datos almacenados
- Se agotó el tiempo de espera para la operación: Indica que el equipo ha infectado conectar con la unidad pero no hay respuesta
- No se puede realizar la solicitud por un error del dispositivo de E/S: Existe un error de comunicación entre la unidad y nuestro equipo
- El dispositivo no está disponible: Windows es incapaz de comunicarse con la unidad de almacenamiento
Los cuatro errores aquí descritos son bastante comunes en los pendrive USB y tarjetas de memoria. Si tienes uno de estos errores, tenemos que decir que por desgracia la unidad tiene un problema de hardware. En este caso recuperar la información no será viable a no ser que lo reparemos físicamente y el problema no sea el propio chip de memoria.
Error de servicio de disco virtual: El medio está protegido contra escritura
Si nos aparece este error, la unidad de memoria únicamente cuenta con premiosos de lectura. Antiguamente los pendrive tenían una pequeña palanca para evitar la lectura y escritura, pero esto ya no existe. El proceso de cómo reparar un pendrive con este problema es bastante sencillo.
Lo primero es botón derecho en el icono de Windows situado abajo a la izquierda. Ejecutamos Windows PowerShell como Administrador del sistema. Luego introducimos estos comandos:
Iniciamos Diskpart
diskpart
Ver la lista de unidades
list disk
Seleccionamos la unidad con problemas
select disk
Ver la lista de unidades (la unidad seleccionada aparece con un asterisco (*) antes del volumen)
list disk
Eliminamos la opción de solo lectura
attributes disk clear readonly
Error del servicio de disco virtual: el volumen es demasiado pequeño
Puede ser que la unidad de almacenamiento este en FAT32, que limita el tamaño del archivo. Si nos aparece esto indiscutiblemente tenemos la unidad en un formato que no nos sirve. Vamos a ver como reparar este pendrive de una manera sencilla.
Antes de seguir estos pasos guardar la información en el pendrive o tarjeta de memoria en otro sitio, ya que los datos serán borrados
Iniciamos Diskpart
diskpart
Ver la lista de unidades
list disk
Seleccionamos la unidad con problemas
select disk
Ver la lista de unidades (la unidad seleccionada aparece con un asterisco (*) antes del volumen)
list disk
Limpiamos la unidad
clean
Asignamos formato NTFS
format fs=NTFS quick
Ahora ya podemos utilizar la memoria sin mayores problemas
El volumen es demasiado grande
Este fallo aparece en Windows por que el formato FAT32 tiene un tamaño máximo de unidad de 32GB. Así que cualquier unidad USB superior a esta capacidad la debemos formatear en NTFS, que es el formato más común.
Reparación de la unidad usando Diskpart
Cuando la unidad no tiene problemas físicos pero de problemas, lo mejor es limpiarla. Si tenemos datos en la unidad que pueden ser valiosos puede ser un problema, ya que la corrección pasa por borrarlo todo. Es importante tener copias de seguridad de todos los archivos. Si esto es la primera vez que lo escuchas, lo sentimos, pero es una experiencia valiosa. Puedes intentar pasar diferentes herramientas de recuperación de archivos antes de usar este método, a ver si puedes salvar algo.
Lo primero es botón derecho en el icono de Windows situado abajo a la izquierda. Ejecutamos Windows PowerShell como Administrador del sistema. El proceso de cómo reparar el pendrive es el siguiente:
Iniciamos Diskpart
diskpart
Ver la lista de unidades
list disk
Seleccionamos la unidad con problemas
select disk
Ver la lista de unidades (la unidad seleccionada aparece con un asterisco (*) antes del volumen)
list disk
Limpiamos la unidad
clean
Creamos una partición primaria
create partition primary
Lista de particiones disponibles en la unidad
list partition
Seleccionamos la partición
select partition
Activación de la partición
active
Asignamos formato NTFS
format fs=NTFS label="" quick
La etiqueta ‘label’ es opcional, podemos o no ponerla. Sirve para dar nombre a la unidad, aunque después también le podremos dar nombre.
Videotutorial
Conclusión
Así es como podemos reparar un pendrive USB (saber más sobre los tipos de puertos USB) o tarjeta de memoria, eso sí, siempre que sean problemas de software. Si son problemas a nivel de hardware la cosa será más difícil, porque tendremos que desmontar la unidad. Si es por software solo hay que seguir los pasos poco a poco y asegurarnos de lo que estamos haciendo.


