Cómo utilizar Diskpart para la gestión de particiones de disco duro

Cuando hablamos de sacar el máximo partido a nuestro equipo se nos vienen a la cabeza como optimización u overclocking de procesador, gráfica o RAM. Rara vez pensamos en optimizar y sacar el máximo partido a nuestras unidades de almacenamiento. Pero hoy os vamos a explicar cómo utilizar Diskpart, una herramienta muy completa que se utiliza desde el terminal de comandos de Windows 10.
No se han encontrado productos.
Índice de contenido
Qué es Diskpart
Es una herramienta que se ejecuta mediante comandos que nos permite administrar completamente nuestros discos duros. Podríamos usar muchas herramientas diferentes con entorno gráfico en Windows, pero Diskpart es más potente y nos ofrece más opciones. Algo muy interesante a tener en cuenta es que esta herramienta existe desde Windows XP hasta Windows 10. Su uso es sencillo y se puede usar tanto mediante ‘Símbolo del sistema’ como con ‘Windows PowerShell’.
Una de las fortalezas de Diskpart es que puede ver unidades de disco duro que la interfaz gráfica de Windows no muestra. Además, esta función permite crear particiones o eliminarlas, modificar el tamaño de las particiones, formatear discos duros, etc. Además, tiene la capacidad de mostrar unidades de disco duro que estén fallando o unidades RAW, permitiendo un intento de recuperación de las mismas.
Diskpart se caracteriza por estar disponible en los DVD y USB de instalación del sistema operativo. Esto permite también usarlo mediante Símbolo de Sistema dentro del modo de recuperación. Como podemos ver, es una herramienta que es importante conocer.
Cómo utilizar Diskpart y empezar utilizarlo
Acceder a esta herramienta es relativamente sencillo, ya que se puede acceder mediante Símbolo del Sistema o mediante Windows PowerShell. Debemos tener en cuenta que para cómo utilizar Diskpart necesitamos permisos de administrador. Vamos con los pasos para usar la herramienta.
- Cómo utilizar Diskpart mediante PowerShell: Hacemos clic en el botón derecho sobre el menú inicio y nos aparecerán una serie de opciones. Podemos encontrar la opción ‘Windows PowerShell (Administrador)’, que es la que nos interesa.
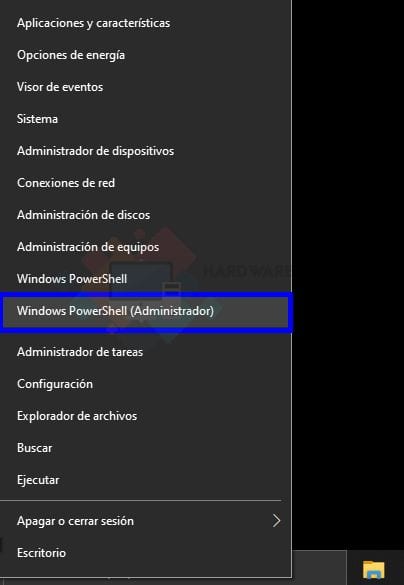
- Cómo utilizar Diskpart mediante Símbolo del Sistema: Podemos acceder mediante el terminal de comandos convencional de Windows. Es tan sencillo como abrir el menú de inicio y escribir ‘CMD’ (o bien mediante el buscador de la barra de tareas de Windows 10). Una vez nos aparezca, clic derecho y esto es importante: ‘Ejecutar como administrador’
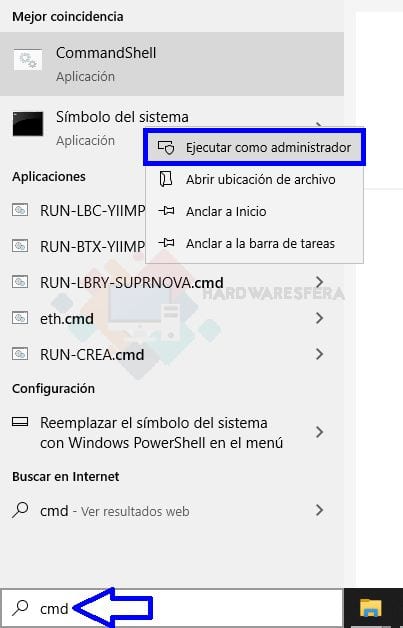
Podemos usar indistintamente PowerShell o Símbolo de Sistema, ya que ambos permiten hacer las mismas tareas. Debemos escribir el siguiente comando y tras esto pulsamos ‘Enter’:
diskpart
Tras introducir este comando el promt del terminal cambiará y nos mostrará ‘DISKPART>’. Esto nos indica que estamos dentro de la herramienta y que podemos empezar a utilizarla.
Opciones de Diskpart
Una vez aquí dentro, necesitamos saber qué cosas podemos hacer con la herramienta Diskpart. Si no sabes qué opciones ofrece, puede ejecutar el comando ‘HELP’ en el promt y pulsar ‘Enter’. Pero tranquilo, nosotros te vamos a indicar cuales son las más importantes para nuestro caso.
help
Estas son las opciones más interesantes para nosotros:
[tie_list type=»starlist»]
- SELECT: Permite seleccionar un volumen o disco. Debemos introducir ‘select partición <número> o bien ‘select disk <número>’
- LIST: Nos muestra una lista de objetos, ya sean particiones o discos duros
- DETAIL: Ofrece una lista de forma detallada de una partición o disco duro
- ACTIVE: La partición seleccionada la marcamos como activa
- ASSIGN: Permite asignar una letra a una unidad o punto de montaje al volumen creado
- ATTRIBUTES: Podemos modificar los atributos del volumen
- CLEAN: Borra la información de configuración e información de la unidad de disco duro seleccionado [USAR CON MUCHO CUIDADO]
- CONVERT: Realizar conversiones entre varios formatos de discos. Normalmente se usa para pasar una unidad de disco duro a dinámico o básico
- CREATE: Comando simple para crear particiones o unidades virtuales
- DELETE: Eliminar cualquier de los casos anteriores
- EXTEND: Extender (aumentar el tamaño) una partición
- FILESYSTEMS: Nos muestra el sistema de archivos actuales y que son compatibles con este volumen
- RECOVER: Permite actualizar el estado de los discos seleccionados. Intenta recuperar los discos del paquete no válido y vuelve a sincronizar los volúmenes reflejados. También sirve para sistemas RAID5 con paridad.
- FORMAT: Formatear un volumen o partición
- REMOVE: Eliminamos la letra de la unidad y le asignamos un punto de montaje
- EXIT: Cerramos Diskpart
[/tie_list]
Listar y seleccionar objetos con Diskpart
Ahora tenemos ya los comandos más importantes en el uso de Diskpart, así que podemos ir con los primeros pasos. Lo primero que tenemos que hacer es saber que unidades de disco duro y particiones tenemos y cual queremos seleccionar. Diskpart se basa en las unidades, volúmenes y particiones que tenemos por eso necesitamos una lista de estas.
Listado discos
Si queremos ver un listado de unidades de disco duro en nuestro sistema debemos introducir este comando:
list disk
Nos aparece en pantalla una lista con varias columnas con toda la información. La primera nos muestra el número de disco que el sistema le ha asignado, algo importante para el proceso de selección de la unidad. Se nos muestra también el tamaño de la unidad de disco duro y si es una unidad GPT.
[box type=»info» align=»» class=»» width=»»]GPT no es más que una tabla de particiones implementada para los sistemas EFI (Extensible Firmware Interface) que reemplaza al tradicional sistema MBR de las BIOS antiguas. GPT está pensado para los sistemas UEFI[/box]
Para seleccionar una unidad tenemos que añadir el siguiente comando:
select disk
Si queremos seleccionar el ‘Disco 1’ tenemos que escribir ‘select disk 1’
Una vez seleccionado el disco podemos hacer una llamada para ver más información sobre la unidad:
detail disk
Esto nos permite ver el tipo de unidad de almacenamiento que es, las particiones que tiene (si tiene) y el formato de archivos. También ofrece otros datos adicionales por si la unidad tuviera características especiales.
Particiones
Diskpart también nos permite ver todas las particiones de una unidad de disco duro seleccionada. Para ello usamos el siguiente comando:
list partition
Tras ejecutar este comando, nos aparecerá una de las particiones un asterisco (*) indicando la que está seleccionada. Las acciones que realicemos, por lo tanto, se realizaran en la partición seleccionada. Para seleccionar una debemos introducir el siguiente comando:
list partition
Si queremos seleccionar la ‘Partición 1’ tenemos que escribir ‘select partition 1’
Si queremos saber más datos sobre la partición, usamos el siguiente comando:
detail partition
Además podemos ver qué sistema de ficheros soporta esta unidad, usando para ello este comando:
fylesystems
Volúmenes
Hemos visto las unidades de disco y las particiones por separado, ahora vamos a verlos en conjunto. Podemos trabajar igual que en los casos anteriores, viendo los volúmenes, listarlos y seleccionar el que nos interese. Para ello tenemos los comandos:
list volume
select volume
Este comando sobre todo es interesante para ver que unidades o particiones no tiene una letra asignada. Permite que veamos el número real de unidades en el sistema y particiones. Los equipos OEM cuentan con una partición de recuperación a la que no se le asigna letra para que el explorador de archivos no la muestra. Este sistema permite verlas.
Ahora podemos elegir una partición o una unidad seleccionado un volumen. Esto es lo mismo que hemos visto hasta el momento y se hace con estos comandos:
select volume
select partition
Crear una partición con Diskpart
Para este paso debemos tener en cuenta varios aspectos. El primero es que esto está pensado para unidades nuevas que están vacías, si la unidad tiene datos, realizad copias de seguridad. Debemos también tener muy claro la unidad con la que vamos a trabajar. Nosotros lo vamos a hacer con una memoria USB sencilla.
El primer paso, como no puede ser de otra manera es seleccionar la unidad de almacenamiento sobre la que trabajar. El siguiente paso es borrar todo, dejarla vacía de datos y de formatos. Para esto usamos el comando:
clean
Luego creamos una partición con el tamaño que nos interese especificando la cantidad en MB. Para esta primera partición usamos:
size=
Ahora creamos la segunda partición con el resto del espacio disponible. Usamos este comando:
create partition primary
Ahora toca ver todas las particiones disponibles:
list partition
El siguiente paso es asignar a cada una de las particiones un nombre, una letra y un formato, a fin de que lo podamos usar desde el explorador de archivos. Para eso utilizaremos estos comandos:
select partition
format fs=NTFS label="" quick
[box type=»info» align=»» class=»» width=»»]El formato habitual para Windows es NTFS, aunque también podemos optar por FAT32 y EXFAT, según las necesidades.[/box]
El siguiente paso es activar la partición con este comando:
active
Finalmente le asignamos una letra para que el sistema la reconozca. Podemos asignar cualquiera de las letras que estén disponibles en nuestro sistema. Usamos este comando:
assign letter="letra"
Una vez asignada la letra se nos abrirá una ventana de carpeta del volumen creado. Los pasos de formato, activación y letra los haremos para cada una de las dos particiones.
Borrar partición con Diskpart
Aquellos que ya tengan particiones pero quieran crear una unidad desde cero con nuevas particiones, pueden optar por borrar las existentes. La solución más sencilla y rápida para borrar las particiones y los datos es usar este comando:
clean
Tras esto si le pedimos que nos muestra las particiones nos indicara que «No hay particiones en este disco para mostrar»
Formatear una partición con Diskpart
Puede ser que tengamos ya particiones y no nos interese borrarlas, simplemente formatear una de ellas. Es posible que tengamos una partición llena con datos que ya no valen y queremos limpiarla. La manera más rápida y sencilla es formatearla sin más. Para ello seleccionamos la partición.
list partition
select partition
Una vez tenemos la unidad seleccionamos introducimos el siguiente comando:
format fs=NTFS lable="" quick
[box type=»info» align=»» class=»» width=»»]El formato habitual para Windows es NTFS, aunque también podemos optar por FAT32 y EXFAT, según las necesidades.[/box]
Si tenemos dudas podemos usar el comando:
help format
Particiones extendida con Diskpart
Otro de los modos de cómo utilizar Diskpart es para extender particiones. Es posible que tengamos una unidad con dos particiones, una llena hasta los topes y la otra casi sin uso. Podemos ampliar de manera sencilla la capacidad de la partición que tenemos llena sin necesidad de formatear. Este paso tiene ciertas limitaciones que debemos considerar:
[tie_list type=»lightbulb»]
- Extender una partición requiere que la unidad de almacenamiento tenga espacio disponible. En caso contrario deberíamos formatear una partición
- Para extender necesitamos que el espacio sin asignar este a la derecha de la partición a extender, si no será imposible hacerlo
- Espacio asignado no se muestra en el comando. Requiere que sepamos la capacidad del disco y la cantidad de espacio libre
- SOLO para particiones NTFS
- Si borramos una partición para asignar más espacio, se perderán los datos de la partición borrada
- La partición extendida no perderá los datos almacenados
[/tie_list]
Lo primero que debemos hacer es seleccionar la partición que queramos:
list partition
select partition
Si no hay datos relevantes en la segunda partición y la queremos borrar, la seleccionamos e introducimos el comando:
delete
Para extender una partición si hay sitio (o si le hemos hecho sitio) debemos usar el comando:
extend size=
Ahora la unidad habrá ganado en capacidad en la cantidad que nosotros le hemos indicado en MB.
En caso que hayamos borrado la segunda partición, podemos usar este comando:
extend
Básicamente se le asigna toda la capacidad restante a la partición seleccionada.
Conclusión
Estas son algunas de las funciones que permite la herramienta Diskpart. Iremos añadiendo más tutoriales sobre cómo utilizar Diskpart y todo lo que nos permite hacer, que no son pocas cosas.











