Cómo reparar el error 0xc00000e en Windows 10 y 11
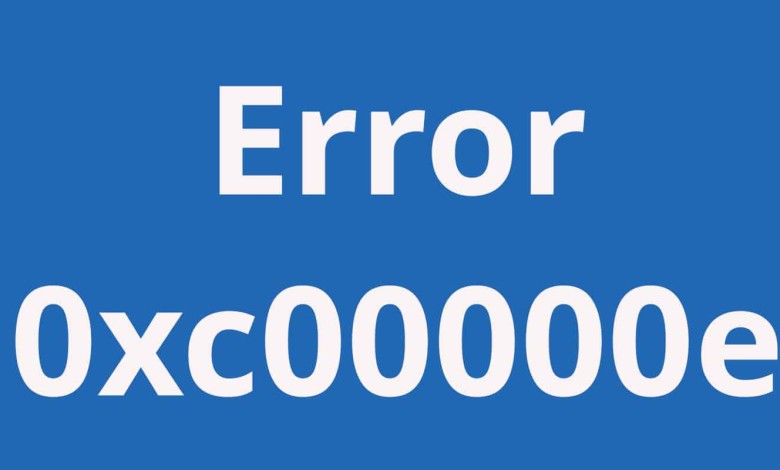
El error 0xc00000e en Windows 10 y Windos 11 es en realidad un fallo debido a la falta de actualizaciones o de un sector de arranque defectuoso al cargar el sistema operativo. Aparece si se han dañado los datos de configuración de arranque. Vamos paso a paso a explicar todo lo que significa este error 0xc0000e y cómo se puede reparar y solucionarlo, con varios pasos a seguir.
Índice de contenido
¿Por qué se produce el error 0xc00000e?
El error 0xc00000e sucede cuando se inicia Windows al encender el ordenador, y alguno de los datos de arranque están o dañados o mal configurados. Esto puede suceder cuando se hace una clonación del disco al cambiar de disco duro o de SSD para mantener todos los archivos y la configuración. También es posible que se dañen los datos de arranque y se produzca el error si hay un corte de energía durante una actualización o instalación de software.

Puede deberse también a errores de escritura en el almacenamiento, lo que indicaría que el almacenamiento está dañado. Otra opción puede ser por acción de un virus o un marlware, lo que indicaría que debemos de realizar un análisis del sistema para intentar eliminarlo, y mejorar la seguridad. La última opción es por errores de configuración de arranque al cambiarlos manualmente en la BIOS.
Formas de reparar error 0xc00000e en Windows
Verificar las conexiones a dispositivos físicos
Es posible que al encender el ordenador, esté conectado un dispositivo de almacenamiento que tenga una prioridad de arranque mayor que la del disco duro. Cuando esto sucede, la placa base toma de sistema de arranque el dispositivo conectado, que al no tener el sistema operativo completo, no puede cargarlo y por eso se produce el error 0xc00000e en Windows.
Para comprobar si esto es el problema, retira cualquier dispositivo de almacenamiento externo, como pen drives o discos duros externos. Para detectar si este era el problema, quita cada dispositivo y ve reiniciando el PC uno a uno para comprobar si este era el causante del error. Puede comprobar la prioridad de arranque de los dispositivos conectados mirando en la BIOS de la placa base.
Reconstruir el archivo de arranque BCD de Windows
El archivo de datos de configuración de arranque BCD contiene los datos para la configuración de arranque de Windows, y si están dañados, se produce el error 0xc00000e. Para reconstruir el archivo de arranque BCD, tienes que crea un dispositivo de arranque desde una ISO y conectarlo a tu PC. A continuación, explicamos los pasos a seguir:
- Accede a la configuración del sistema desde la pantalla de inicio de Windows con un USB de arranque de Windows para usar la opción de reparar el PC.
- Selecciona la opción de «Solucionar problemas«, no la de Instalar, porque el problema no requiere de reinstalar Windows.
- En la pantalla de Opciones Avanzadas, escoge la opción «Símbolo del Sistema» con el icono de C:/.
- En la consola del sistema, escribe «bootrec.exe», que te permitirá ver las cuatro opciones disponibles para esta herramienta. Por orden, introduce los siguientes comandos, esperando a que cada uno se soluciones antes de introducir el siguiente.
-«/FixMbr»
-«/FoxBoot»
-«ScanOs»
-«/RebuildBcd» - Sal y reinicia tu PC para comprobar si se ha reparado.
Usar la herramienta de reparación automática de Windows para el error 0xc00000e
Si tienes una unidad de almacenamiento con una imagen de Windows 10 u 11, puedes usar la herramienta de reparación de errores de Windows para solucionar el error 0xc00000e. Para ello, sigue los siguientes pasos:

- Abre el Menú de Inicio y escribe Configuración. En ese menú, escoge la opción Actualización y Seguridad.
- En la parte de la izquierda, verás dos opciones de recuperación. Para corregir el error 0xc00000e de Windows, elige la opción Reiniciar Ahora de la parte de Inicio Avanzado.
- Cuando se haya reiniciado el PC, en el menú Avanzado, escoge la opción «Solucionar Problemas«, y luego «Opciones Avanzadas«.
- Haz clic en la opción «Reparación de Inicio«.
- Cuando haya terminado el proceso, dale a la opción «Continuar» y se terminará de reiniciar Windows.
Cómo verificar la BIOS para reparar el error 0xc00000e de Windows
En el caso de que el fallo 0xc00000e de Windows sea por una mala configuración manual de la BIOS, habrá que acceder a la configuración de la misma. Una forma es encender el ordenador y pulsar rápidamente el botón de acceso a la BIOS. Cada fabricante e incluso modelo tiene la suya, y debido a que con los SSD la carga del sistema operativo se hace en segundos, busca tu modelo de placa base para conocer el botón que da acceso a la BIOS.

Una vez estés en la BIOS, busca a través de los menús la opción de restaurar la configuración predeterminada de la BIOS. Normalmente, las placas base guardan una configuración base de inicio en el caso de que un usuario haya cambiado los ajustes y den error, para poder recuperar rápidamente la configuración. Una vez escogida la configuración predeterminada de la BIOS de la placa base, guarda la configuración, sal de la BIOS, y reinicia el PC.
Última opción: reinstalar Windows para reparar error 0xc0000e
Para reparar el error 0xc00000e de Windows 10 y 11, si has hecho las opciones anteriores y no dan resultado, la última opción es reinstalar Windows. Si puedes, haz una copia de seguridad de tus datos y archivos. Esto se aplicaría a los datos que están en el disco de arranque, con lo que si tu PC tiene archivos, imágenes, vídeos y programas almacenados en las unidades de almacenamiento secundaria, no será necesario. Pero seguirá siendo recomendable hacer una copia de seguridad de los archivos que no se puedan descargar de nuevo, como medida de precaución.
Aprende cómo formatear y reinstalar Windows





